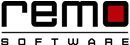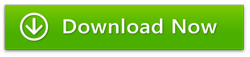Troubleshooting Missing Desktop Files/Folders on Windows 11
If your desktop files have vanished mysteriously on Windows 11, don't panic. This issue, often encountered after updates or unintentional actions, can be perplexing. However, recovering these files is essential.
This guide will explore the common causes of this issue and provide effective troubleshooting steps to help you restore your precious files.
Why are Files Missing from Desktop on Windows 11?
- Accidental Deletion: Users might unintentionally delete files. Always check the Recycle Bin first.
- Hidden Files: Files may be intentionally or unintentionally hidden. Learn how to reveal them in Windows 11.
- Moved to a Different Location: After significant Windows 10 updates, desktop folders or files may relocate. Explore how to track them down in their new location.
- Windows Update Glitches: Updates can occasionally lead to temporary glitches, causing files to vanish.
- Temporary Profile: Logging into a temporary profile might result in files not being displayed.
- Third-Party Software Interference: Certain software can interfere with the visibility of files on the desktop.
6 Ways to Recover Missing Desktop Files or Folders on Windows 11
Method 1: Check Recycle Bin
When files are accidentally deleted, they often find their way into the Recycle Bin before being permanently removed from the system. Checking the Recycle Bin is a crucial first step in recovering missing files.
- Open the Recycle Bin by double-clicking its icon on the desktop.
- Review the contents to find the missing files.
- Right-click on the files you want to restore and select "Restore" to return them to their original location.
Method 2: Show Hidden Files:
Hidden files and folders are not visible by default in Windows 10. If the missing files were intentionally or accidentally hidden, making them visible is necessary.
- Open File Explorer by pressing Win + E. Select the "View" tab in the ribbon.
- Check the "Hidden items" box. This action reveals hidden files and folders.
- Navigate to the desktop to see if the missing files are now visible.
Method 3: Search for Files:
Using the Windows Search function can help locate missing files by searching the entire system for specific filenames or keywords.
- Click on the magnifying glass icon or use the Win + S shortcut to open Windows Search.
- Enter the filename or keywords related to the missing files.
- Review the search results to identify and open the missing files.
Method 4:Check User Profile:
Logging into a temporary user profile can lead to the desktop appearing different or missing files. Verifying the user profile ensures you are using the correct and complete profile.
- Right-click on the Start button and select "System."
- Under the "System" window, select "About" on the left.
- Check the "User" section to ensure you are using the correct user profile.
- If a temporary profile is detected, follow the steps to switch back to the regular profile.
Method 5: Restart Your Computer:
Restarting the computer can resolve temporary glitches or issues that might be causing the disappearance of desktop files.
- Save any open work and close all applications.
- Click on the Start button and select "Restart."
- Allow the computer to restart completely and log back in.
- Check the desktop to see if the missing files have reappeared.
Advanced Recovery - Data Recovery Software
If basic troubleshooting steps fail, using data recovery software becomes an advanced option to retrieve deleted or lost files.
Data recovery software can scan storage devices and attempt to recover deleted or lost files. However, data recovery isn't guaranteed. You should consider using a professional data recovery software which has some good reviews over the cheap ones. We recommend you make use of Remo Recover - Data Recovery Software by Remo Software.
Conclusion:
Hopefully, the troubleshooting steps provided in this article have helped you recover your missing files from the Windows 11 desktop. Remember, prevention is always better than cure. Regularly backing up your data to an external storage device or cloud storage service can save you from a lot of trouble in case of unexpected file loss.
If you're still struggling to recover your files, don't hesitate to seek help from a qualified IT professional or data recovery service. They can assess the situation and recommend the best course of action to retrieve your lost data.
Remo Optimizer is a software tool that automatically repairs PC registry errors. The free version of this software repairs file associations and font entries, and allows you to remove startup programs. Upgrading to the premium paid version for $59.97 allows you to clean and fix system errors, free up computer memory and optimize your PC.

System Requirements
Operating System – Microsoft Windows 8, Windows 7, Windows Vista, Windows XP, Windows 2003 and Windows 2008
RAM – 1 GB RAM Recommended)
Free disk space - 50 MB (for installation)
System Type - Supports both 32-bit & 64-bit PC
You must log in to your Windows PC as Local System Administrator to install and use this software
Recent Articles
How to Fix: Svchost.exe Memory Leak or High CPU Usage Problems
There can be several reason for high CPU usage one of them is Svchost.exe services. Know what Svchost.exe is and what to do when you see this error.
5 Ways to Troubleshoot Windows 10 Update Problem
Find out how to fix a Windows 10 updating problem with these 5 full proof fixes without using any command line parameters.
Explained: What 100% Disk Usage Mean and How to Fix it
This article explains what 100% disk usage actually means and what impact it does to your computer. Read on to learn about how to fix the problem.
Simple Hacks to Fix High CPU Usage
High CPU usage means central processing unit of your computer is occupied to maximum, It may harm the overall performance of computer.
Know How to Use "Account Setting" to Make Your Windows Safer
Avoiding suspicious emails, clearing browser cache and keeping your browser update is not the ultimate way of ditching hackers. Adopt this one change and make your Windows even safer.
Using "Windows Defender": The Free Inbuilt Antivirus in Windows
Windows Defender should be yours go to application for detecting virus infection. Learn how to use Windows Defender properly for effective virus detection.
How to Run Deep Scan to Find Any Malicious Software
Here’s an article that gives step by step process of detecting any malicious software by using Windows Malicious Removal Tool.
Upgrading your system to the Windows 10 latest version? Leave behind all the junks from your older Windows version and have a clean installation in a simple and easy way!
Copyright © Remo Optimizer, All Rights Reserved - All Other Trademarks Acknowledged
Legal: Privacy Policy | Terms & Conditions | EULA | Billing and Refund Policy
Corporate: About Us | Contact | Products
Product: Product Tutorials | Knowledge Base | Support | Resources