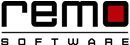Simple Hacks to Fix High CPU Usage
A constant complain from the user have been reported about the trouble in Windows CPU/MEMORY/ RAM usage. The problem like computer freezing, crashing or slowing down day by day reduces the performance of the system making the users unhappy. It was seen that the people having 8GB or 16GB RAM are facing more trouble than the people using 4GB Ram. The main reason behind this high CPU usage problem are
Memory leakage
Memory leakage is the result of a bug in the program causing gradually loss of the available memory. This happens when an application or any part of the OS is repeatedly failing to return memory that it has occupied for temporary use. As a result the available memory for that application or the part of the OS becomes exhausted and the program denies to run. This is very harmful for the programs/applications which you frequently use or that runs continuously as it can cause it to terminate
“Registry Hack” settings:
Windows “Registry Hacks” are the commands that were included into the registry with the intention to improve the system’s efficiency, security or communication protocols etc. Note: though we have written this article considering only Windows 10 version. You can follow the tips to overcome high CPU usage in other versions like Windows 8 and 7.
With this article we are going to help you to fix the above given problem. So here you go…..
# Tip 1 Registry Hack:
Click Windows key + r, “run” dialogue box will open.
In the run dialogue box type “regedit”.
The windows registry will open.
Go to HKEY_LOCAL_MACHINE\SYSTEM\CurrentControlSet\C ontrol\Session Manager\Memory Management in the editor.
Find clear page shut and change its value as 1.
Then restart the computer.
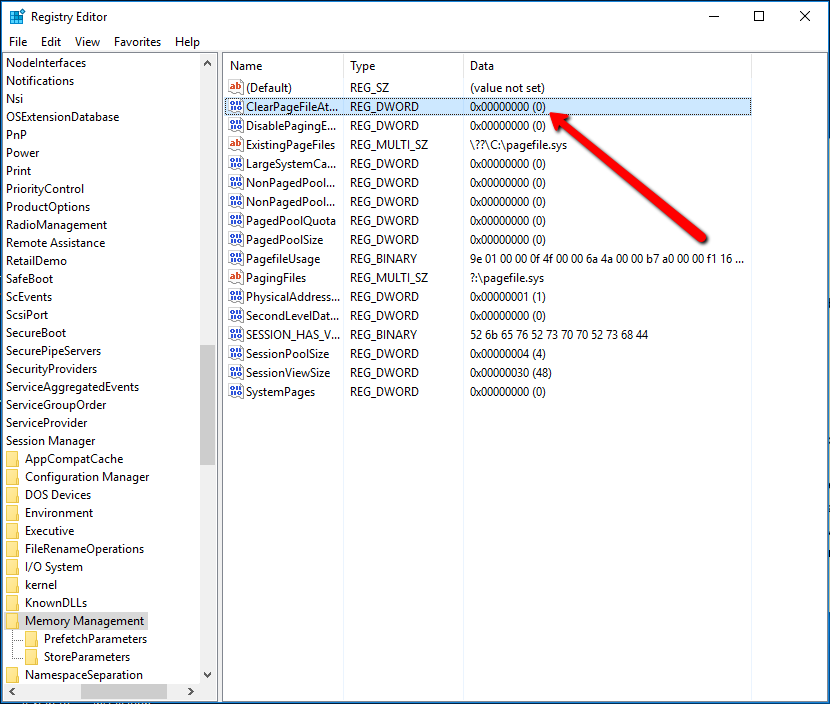
Task manager keeps a record of every ongoing processes or services in your PC and helps you in monitoring them. From the Task Manager you can figure out which program or processes is consuming more CPU and you can end that process immediately.
• Open your task manager by pressing Ctrl+ Alt+ Del.
• Now click on the processes column, this column will show all the processes running in your PC currently.
• Under processes column you will find a column “CPU”, this column will display which process is consuming how much percentage of CPU in sorted manner.
• End the program that is unnecessarily consuming more CPU usage.
• Generally it is the “chrome.exe” that is occupying the CPU most, but in older versions like Windows 7 or 8 it is “wmpnetwk.exe”. “wmpnetwk.exe” is a Windows Media Player which uses too much CPU.
• Select the troublesome problem and click “End Process” available on the bottom right part of the page.
• As soon as you click “End Process” a pop-up will be displayed asking you for confirmation to end the selected process.
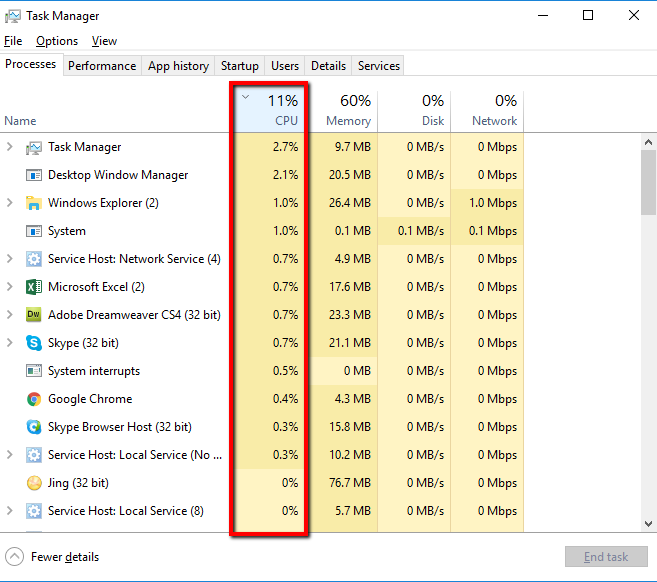
# Tip 3: Adjust for best performance:
This option will disable all the visual effect on your system to increase the performance of the CPU. Here's how to do this:Go to the Start menu and type “View advanced system setting”
Under the “Performance” section click on Settings option
Click the radio button showing “Adjust for best performance”. Then click on “OK” and Restart your computer.
It will take few seconds to deactivate the visual effects.
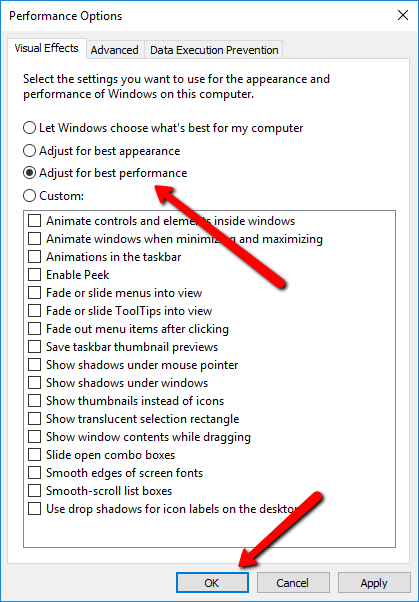
# Tip 4: Defrag hard drive:
• Go to the Start menu and type “Defragment and Optimize drive” on the search box.
• A page will pop-up displaying the hard drives along with their media type and current status.
• Select the drive you want to perform defragmentation on and click on “Analyze”.
• Now, you can see the percentage of the fragmented files in the result.
• If you find that the disk needs defragmentation then click on “Optimize”.
• It may require a few second. After few seconds your drive should display 0% fragmentation.
# Tip 5: Disable program that runs at start-up:
Some unwanted programs boot-up as soon as the PC starts, consuming more CPU. It is better recommended to disable these programs.
Steps to disable unwanted start-up program:
• Press Windows + R, “Run” dialogue box will open.
• Type “msconfig” (without quotes) and press enter button from keyboard.
• The task manager page will pop-up.
• Click on the “Start-up” link, you will see all the program running at the start-up
. • You can uncheck the programs you don’t want to run at start-up.
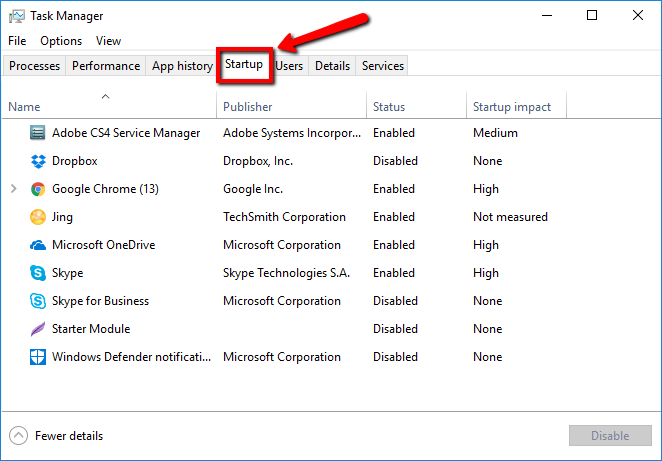

Remo Optimizer is a software tool that automatically repairs PC registry errors. The free version of this software repairs file associations and font entries, and allows you to remove startup programs. Upgrading to the premium paid version for $59.97 allows you to clean and fix system errors, free up computer memory and optimize your PC.

System Requirements
Operating System – Microsoft Windows 8, Windows 7, Windows Vista, Windows XP, Windows 2003 and Windows 2008
RAM – 1 GB RAM Recommended)
Free disk space - 50 MB (for installation)
System Type - Supports both 32-bit & 64-bit PC
You must log in to your Windows PC as Local System Administrator to install and use this software
Copyright © Remo Optimizer, All Rights Reserved - All Other Trademarks Acknowledged
Legal: Privacy Policy | Terms & Conditions | EULA | Billing and Refund Policy
Corporate: About Us | Contact | Products
Product: Product Tutorials | Knowledge Base | Support | Resources