Despite being a regular user of the pc, most users may fail to pay enough attention towards maintaining their systems. Some fear that they might disrupt the functioning of their system and may avoid any kind of maintenance.
From Disk Defragmenter to Windows Defender, our beloved Windows OS has every tool that is useful for PC maintenance. But we still shell out our money to technical assistance.
Let us learn how to maintain and service your PC on our own using the Windows inbuilt tool…
Best part! Applicable to all Windows versions!
Junk files, like the temporary files, offline webpages, contents from the recycle bins, cache files, thumbnail caches etc., clogs your system memory when they accumulate in bulk. All these files can be deleted by running the Disk Cleanup tool. Deleting these files are not harmful to the OS and you can run this tool anytime.
1. Type “Disk Cleanup” in the search box of the Start menu.
2. Choose “Disk Cleanup Tool” from the search results after which, the Cleanup dialog box will popup.
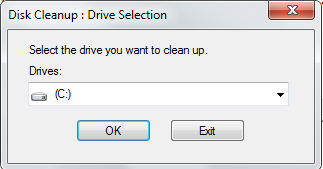
3. You can choose the drive from the dropdown box that you want to clean and press OK
4. It will take some time to scan and display the list of files that you can delete and free up space
Programs are constantly being installed and uninstalled on your PC. But the registry from the programs don’t get deleted automatically. So you need to clean these unused entries manually.
1. Open “Run” dialogue box from the search box on the Start menu and type “regedit”
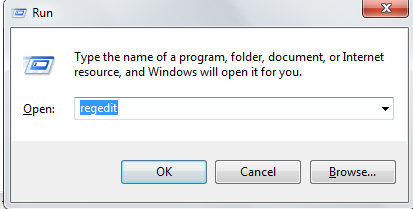
2. The registry will open, you will find many folders.
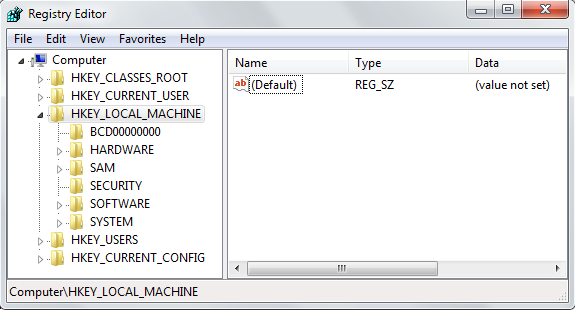
3. You can select the unwanted folders of the programs that are uninstalled or removed from the PC and delete them.
Defragmenting the hard disk drive can help you keep your PC organized. Defragmentation is basically collecting all the data that is spread across your hard drive. Defragmentation helps in solving PC issues likes random crashes, long time boot and freeze-ups.
1. Open Disk Defragmenter from the Start Menu. Optimize Drives page will be displayed.
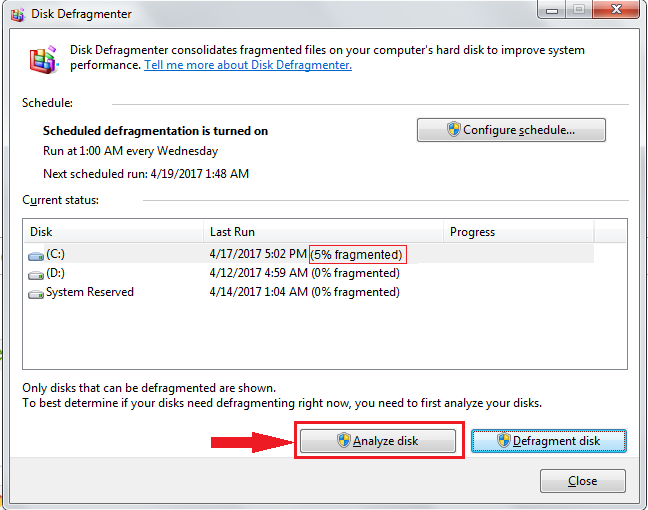
2. Select the drive that you want to perform defragmentation on and select Analyze. It will take few minutes to perform analyses.
3. Based on the result of the analysis you can defragment the disk.
Note: In Windows 10 version the tool is Defragment and Optimize Drives
You can also download the Remo Optimizer, all in one tool to clean the junk, refresh the registry and defrag the hard drive.
Updating the device driver can be one of the ways of optimizing the PC. You can use the software driver update or can update the software manually from the Device Manager.
Drivers update such as network adapter, printers, monitors and video cards are automatically downloaded and installed through Windows update. Still if you have trouble with a device you can fix it by updating the driver and reinstalling it.
1. Search for the Device Manager from the search option on the Start button.
2. To find the name of the device expand the respective category then right click on it and select Update Driver. For example, for graphics card select the display adapter and select Update Driver.
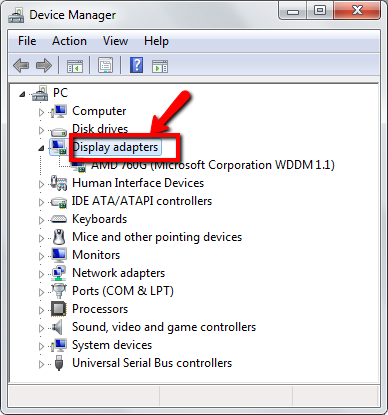
3. Now, select Search automatically for updated driver software.
4. If Windows fails to find a new driver, you can try searching for one on the device manufacturer’s website and follow the instruction.
5. If this step doesn’t work then open Device Manager, right-click the name of the device and select Uninstall. Restart your PC Windows will automatically attempt to reinstall the driver.
It is recommended to keep a backup of the important data for times when an error occurs in your PC.
How to Use the Windows Backup Program
1. Go to the Control Panel.
2. Then choose Backup and Restore from the menu if you are using Windows 7 and earlier version.
3. Select System and Security if you are using Windows. From there you can choose Backup and Restore.
4. Select Set up backup option, your Windows will prepare itself to take the backup and after few minutes you will get a pop-up for asking where you want to save the backup?
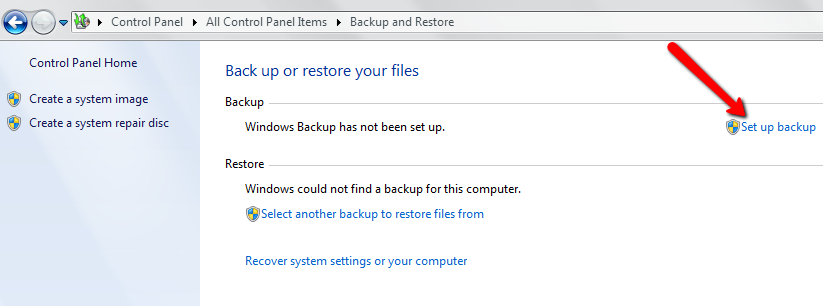
5. Select the drive and take the backup.
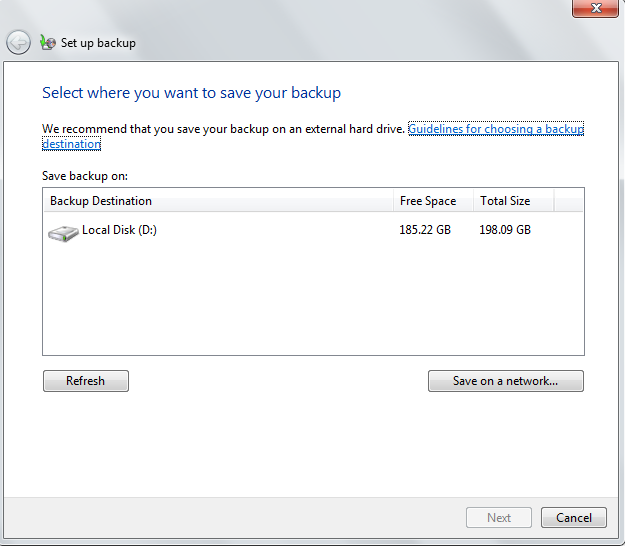
It is recommended to scan your PC for a minimum of once a year and remove all the viruses and malwares. While you already have Windows Defender installed onto your PC, why not run it and remove all the viruses?
We have covered a detailed description on how to use Windows Defender. Click on the link to read further. Click on the link to read further. Using "Windows Defender": The Free Inbuilt Antivirus in Windows 10
Our PC also needs maintenance like any other household gadgets. We often ignore it until the conditions becomes worst and we have to call for a technician. If you keep your PC maintained with all the tools mentioned above it’s a fair bet you wouldn’t want to lose.

Remo Optimizer is a software tool that automatically repairs PC registry errors. The free version of this software repairs file associations and font entries, and allows you to remove startup programs. Upgrading to the premium paid version for $29.97 allows you to clean and fix system errors, free up computer memory and optimize your PC.

Copyright © Remo Optimizer, All Rights Reserved - All Other Trademarks Acknowledged
Legal: Privacy Policy | Terms & Conditions | EULA | Billing and Refund Policy
Corporate: About Us | Contact | Products
Product: Product Tutorials | Support | Resources