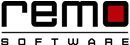How to Delete the Upper Filter and Lower Filter Registry Value
It’s really tough for a novice to deal with any error that Device Manager pops out. Especially when you don’t have clue what those errors are.
The problem is that there are already 54 error codes and each of them are generated due to different set of reasons. Resolving them could be quite tricky sometime. Of course, you can try some common fixes like running the Windows Troubleshooter or you can update the device driver. But they often fail to help.
In this article we’ll suggest how Deleting the UpperFilter and LowerFilter can help to correct the error and how to do that.
Filters are the Device Driver “add-on” parts that gets install whenever you download any 3rd party software. They work as a supplement to support the device driver functionality. For example, a Disk backup or CD/DVD burning product sometimes install their Filters to support their functionality.
But a 3rd party filter don’t always work well with an existing device driver, a hardware or any other 3rd party software. Plus they sometimes get corrupted or don’t get removed correctly when the product is installed or uninstalled.
These corrupt or missing filters then interfere with the device driver functionality and generate error codes. So, deleting such corrupt filters can help fixing the error. Now let’s find out how to delete them…..
Before we start, understand that this is a risky process as you might end up deleting a wrong UpperFilter or LowerFilter Registry value. Taking a backup so that you can recover it later if you need to, is a very good option for a tension free execution.
Remo Optimizer lets you clean your browsing history, cache, cookies and many more.
Now, that you have taken a backup of the registry and willing to move further, read on!
To begin with, Type regedit in the Search Box from the Start Menu. Select regedit from search result.
Note: if you are using older Windows version like vista then first click on start and then on Run. Type “regedit” on the Run dialog box then click on OK button.
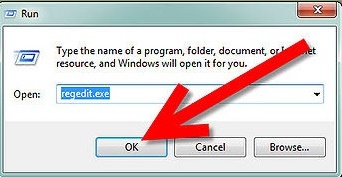
Steps to Delete the UpperFilter and LowerFilter Registry Values
# Click on HKEY_LOCAL_MACHINE
Initially you will find 5 major key values as you see in the image below (also called as key hives)
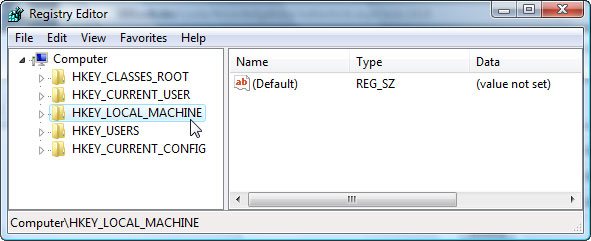
Here we are going to deal with HKEY_LOCAL_MACHINE registry hive only.
# Expand HKEY_LOCAL_MACHINE:
To expand the HKEY_LOCAL_MACHINE navigate to the following path.
HKEY_LOCAL_MACHINE\SYSTEM\CurrentControlSet\Control\Class.
- Click on the Class key.
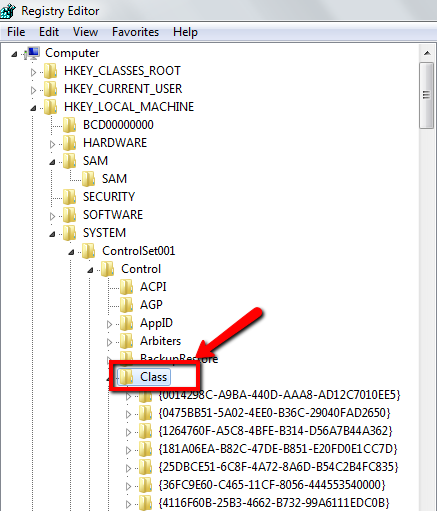
- Now, expand the Class registry key by clicking on the arrow sign to the left of the Class key folder
- You can see the list of sub-keys appear under Class. Each sub-key is 32-digit long, unique and represents specific type of hardware in Device Manager.
- If you keep clicking on any key value and you will find series of folders opening, having setting information about the applications.
The next is to find out which of these hardware classes to look for the UpperFilters and LowerFilters registry values in the Registry.
# Verify and click on Correct Class GUID
- The long cryptic key values correspond to Globally Unique Identifiers representing specific kind of hardware in the system. For example, the GUID 745A17A0-74D3-11D0-B6FE-00A0C90F57DA is a unique key for a USB device drive.
- Search the GUID for the type of hardware that you’re seeing the device manager error code for. Once you have determined the key you the GUID you can now go to the corresponding value.
# Locate the corresponding UpperFilter and LowerFilter registry values
Now as you have selected the registry value that corresponds to the proper hardware class. You should have many registry values to the right of the Registry Editor Window.
Note: the registry might also have an UpperFilters.bak or Lowerfilter.bak. If so, don’t need to delete them it will make no difference.
To Delete the UpperFilter registry value:
- Right click on the UpperFilter registry value and choose delete.
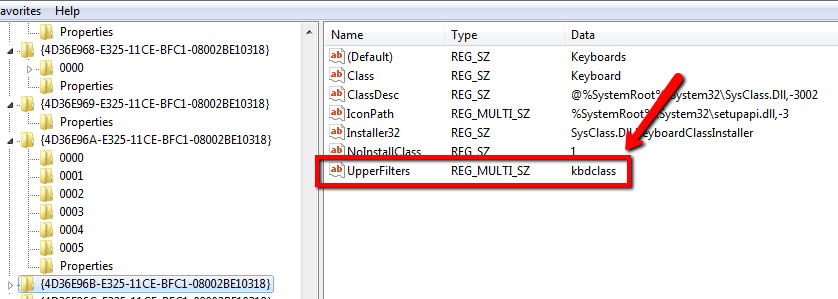
- A dialog box will pop-up to confirm the deletion. Choose Yes and the UpperFilter value will be deleted.
To Delete the LowerFilter Registry Value:
- Right click on the LowerFilter registry value and choose delete.
- A dialog box will pop-up to confirm the deletion. Choose Yes and the LowerFilter value will be deleted.
# Close Registry Editor
Before closing verify that neither UpperFilter nor LowerFilter value exists. Now close the registry editor and restart your PC.
Hopefully this fix have helped you with the Driver Management Error. if your problem is not yet fixed then there is a possiblity that your driver needs to be reinstalled. This might help you to get your driver issue fixed.

Remo Optimizer is a software tool that automatically repairs PC registry errors. The free version of this software repairs file associations and font entries, and allows you to remove startup programs. Upgrading to the premium paid version for $29.97 allows you to clean and fix system errors, free up computer memory and optimize your PC.

System Requirements
Operating System – Microsoft Windows 8, Windows 7, Windows Vista, Windows XP, Windows 2003 and Windows 2008
RAM – 1 GB RAM Recommended)
Free disk space - 50 MB (for installation)
System Type - Supports both 32-bit & 64-bit PC
You must log in to your Windows PC as Local System Administrator to install and use this software
Copyright © Remo Optimizer, All Rights Reserved - All Other Trademarks Acknowledged
Legal: Privacy Policy | Terms & Conditions | EULA | Billing and Refund Policy
Corporate: About Us | Contact | Products
Product: Product Tutorials | Knowledge Base | Support | Resources