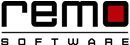5 Ways to Troubleshoot Windows 10 Update Problem
Microsoft statistics says that about 400 million PC’s around the world run on Windows 10 OS. As Microsoft is rolling out updates for such a large community, you should not be surprised if you face issues during updates.
The common problems ranges from screen freezes, system hang or update error. The most irritating and deadliest of all is when your updates stuck in between.
It eats your time, and also raises risks for your stored data. So, lets discuss the problem in detail and how to fix this:
Fix Windows Update Problem
It seems that the Microsoft already knew that Windows Update would create a problem. That the reason they have provided the utility to fix Windows update problem.
Windows Update troubleshooter is a built-in tool to detect the Windows update problem and try to resolve it automatically. Thought this tool has not always proved to be useful but still, it’s worth giving a try.
Steps to Troubleshoot the Update Problem:
- Open the Control Panel and selet the System and Security Option.
- Under System and Security you will find the option “Fix problem with Windows update", Click on it.
- You will get a pop-up on your screen with an option Advanced on it. If you click on Advanced, it will suggest you to run as administrator so that it can detect more issues.
- If you click on Next it will start detecting the problem. After few minutes it will brief you with a report of the detected issues and how many of them are solved.
- You can also go for a detailed view of the report.
- Reboot the system after you are done.
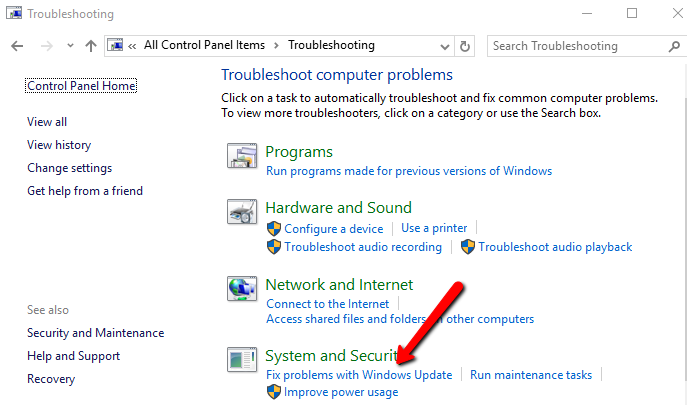
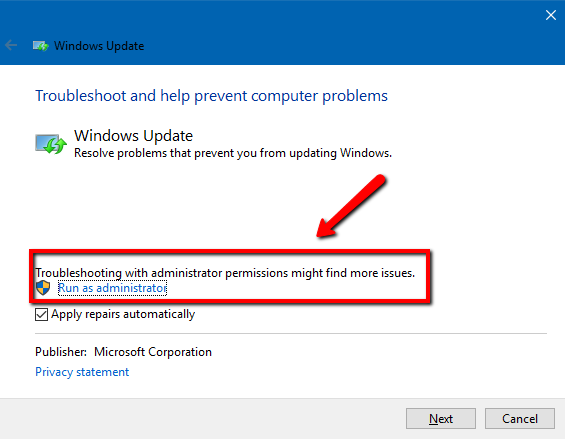
Remove the Update Download Folder
Sometimes, it is possible that the update files themselves may have some issues that could affect the updating process. At such times you can clear the folder where all the update files are stored. The Windows will download all the files afresh which can help solving the problem.
Steps to Remove the Update Download Folder:
- Press Windows keys + R and open the Run dialogue box.
- Type the following path: C:\Windows\SoftwareDistribution\Download.
- Click OK to open the download folder. The Download window will open.
- Press Ctrl+A to select all the files & press Delete.
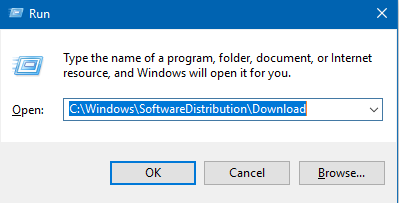
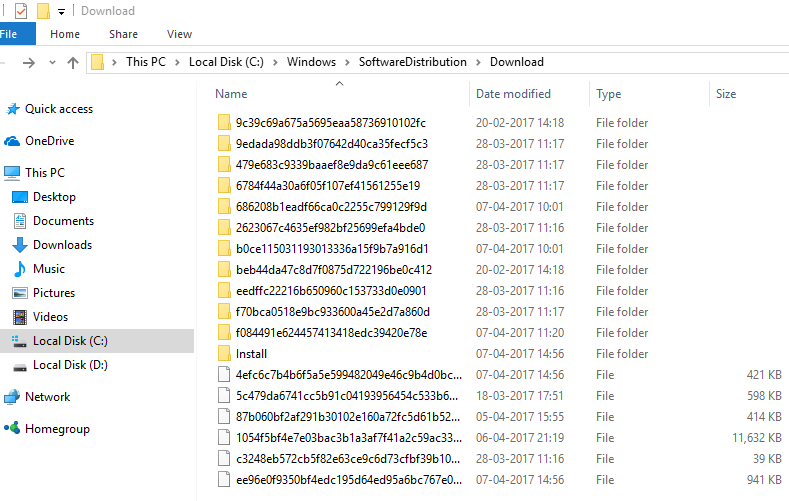
Remember! You need to delete only the files not the folder.
Remo Optimizer can help in cleaning RAM and it generates health report of your PC and fixes issues automatically.
Download Remo Optimizer for Free.
Disable the antivirus while Windows is Updating
Generally, the antiviruses do not interfere with the update process still it is recommended to disable it while Windows is updating. In many cases it was found that disabling the antivirus have solved the problem to some extent.
Disable VPNs or try disconnecting device driver
While updating if you come across the error like 0x80200056 or 0x800F0922 then it’s time to check your internet connection or disable your VPN services. If you are still facing any problem, you can disconnect the media driver like DVD drive or SD card reader.
Steps to Disable a Device Driver
- Open Device Manager on the search box from the Start Menu.
- Device Manager window will open. Search for the SD card reader driver and disable it.
- Enable it again once the updation is done.
- Note: to disable a device driver you have be logged in as Administrator
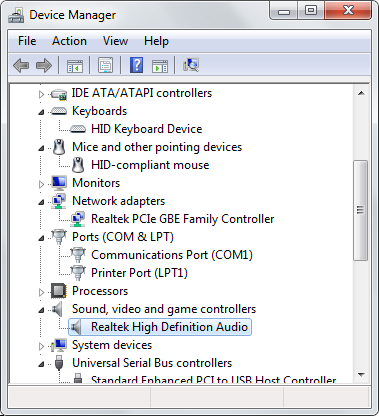
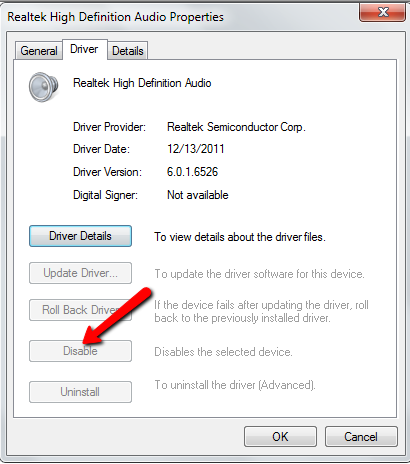
The last option! Media Creation Tool
One of the easiest way of updating the Windows 10 is Media Creation Tool. Some have the myth that it will wipe out the data but this is just the misunderstanding. Though you can create an ISO from the Media Creation Tool and have a clean install on your PC but this is not the default option. If you are already running Windows 10 and you run the media installation tool it assumes that you want to upgrade the OS and that’s what we actually wants. i.e we are not going for a clean install we are just forcing Windows update by a different method.

Remo Optimizer is a software tool that automatically repairs PC registry errors. The free version of this software repairs file associations and font entries, and allows you to remove startup programs. Upgrading to the premium paid version for $29.97 allows you to clean and fix system errors, free up computer memory and optimize your PC.

System Requirements
Operating System – Microsoft Windows 8, Windows 7, Windows Vista, Windows XP, Windows 2003 and Windows 2008
RAM – 1 GB RAM Recommended)
Free disk space - 50 MB (for installation)
System Type - Supports both 32-bit & 64-bit PC
You must log in to your Windows PC as Local System Administrator to install and use this software
Copyright © Remo Optimizer, All Rights Reserved - All Other Trademarks Acknowledged
Legal: Privacy Policy | Terms & Conditions | EULA | Billing and Refund Policy
Corporate: About Us | Contact | Products
Product: Product Tutorials | Knowledge Base | Support | Resources