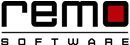Know How to Use"Account Setting" to Make Your Windows Safer
Your PC is one of the most important gadget in this world for you. Every day, you spend several hours with this Smart Box. And you assume that anything you store in the PC stays safe and secure.
Then there are people who are constantly searching for vulnerable systems to sneak in and steal your information; The Hackers. They do this by slipping in viruses into your Computer.
No doubt you’re not an immature. You know enough to eliminate a situation which makes you vulnerable. You avoid suspicious attachments and phishing emails. You keep your browser and plugins updated to eliminate any risk of security breaches, you have installed security software.
But are these precautions enough?
In today’s post we’re going to talk about the same.

Here’s a small but very important change that you can make to have a more secure PC. This change is all about setting up the accounts thereby providing access authority to the user who so ever is accessing your PC. Before you move on to set up the account for different users let us learn about the two major types of accounts……..
The “Administrator Account” (Main account):
The first is the Administrator account, it is the main account option and it is password protected. Before you start accessing your new PC you will have to first set-up password for administrator account.
Only the person knowing the password have full access over that OS. From installing programs to security setting and anything else he wants he can do.
The “Standard Account”:
The next is the standard account, now this is more restrictive because all you can do is run a program or can download a file or surf on a browser only. What you can’t do is change the advanced setting or install any program unless you know the administrator password. The pre-version of windows 10 has a guest account in it, as the name says, it can be used by the user are using it for temporary use or by guests This makes it super secure as they can’t mess up with your PC.
Coming back to the “administrator account”, now that you have come to know that administrator have the highest authority of access you must be thinking of using it. But keep in mind that if any person accidently came to know your password then he can get all the access of your PC.
Now that you have learned about the two main types of account let us learn how to do account setting...
Windows 10:
In your windows 10 your first account can be a Microsoft account or a local account. The Microsoft account uses a Hotmail, outlook, live, links you to Microsoft cloud services or other Microsoft email logins. A local account looks like old-fashioned windows account. Either you choose a Microsoft account or a local account both of these are automatically be working as an administrator account.
As every PC needs to have an administrator account, you need to create a new standard account or you need to create a new administrator account and use the existing one as standard account.
To make a new account click on start->settings->select an account. The options in windows 10 are different than the older versions of windows like, here you will find the options “family and other users” on the left column. On the top area you can add and manage family members.
These family members are nothing but the other Microsoft account linked to your administrator account. There is an option available “Add a family member” in case you want to add a new member to be added. Under “Add a family member” you need to select whether you are adding an adult account or a child account. This is done in order to set the user access automatically. Like, an adult account can be set as standard account or administrator account but the child account can only be a standard account.
You can create a user account that is not linked to your account. You can do so by clicking on “Add someone else to this PC” under “other users” option. For this you need to have the phone number and email id of that particular user. If you don’t have these information you can simply click on the option “I don't have this person's sign-in information".
The Microsoft will provide you with a form to fill on and the Microsoft will create a new account for them. If you want to create a local account just click on the link saying "Add a user without a Microsoft account". Type the user-name, the password and the hind for the password and click “Next”.
Windows 8.1
• In the upper right corner of windows 8.1 start screen, click on the magnifying glass icon and type “account”.
• You will get a “Your account setting”. The windows will not tell you which account you are using but if you are using only one account then it must be administrator’s account.
• Select “Other accounts” to create a new account and then click on “Add an account button”.
• Come back to the account setting once you have created an account.
• Selected the newly created account and click on “Edit”. With the edit link you can edit the account as administrator or standard accounting to your choice.
Windows 7 and Vista
Account setting is simpler in windows 7 and older versions, follow these steps to do the account settings.
• Go to Start->control panel and click “user accounts”.
• A page will pop-up where you need to click “manage user account” link. You can have a quick look at which account is “administrator account” and which is “standard account”.
• If there is only one account in your PC then it is “administrator account” for sure.
If you want a new standard account the, you need to follow these few additional steps:
Click on “Create a new account” and select “standard”.
When asked about the type of account to be created fill in the relevant information. And don’t forget to set a very strong password.
For those who want to want to keep using the current account:
• Choose “Create a new account” but make sure you select “Administrator” in account type option.
• Give it a name like “Admin” or “Computer admin”. Provide it with a very strong password.
• Now go back to control panel->user accounts to edit your current accounts.
• Select “Change the account type” and click “Yes” to continue.
• Select “Standard user” and click on “Change account type” That’s it! You are done! Hopefully you have understood the account types and what account to set for what kind of user. So now follow the steps and make your PC more secure.

Remo Optimizer is a software tool that automatically repairs PC registry errors. The free version of this software repairs file associations and font entries, and allows you to remove startup programs. Upgrading to the premium paid version for $59.97 allows you to clean and fix system errors, free up computer memory and optimize your PC.

System Requirements
Operating System – Microsoft Windows 8, Windows 7, Windows Vista, Windows XP, Windows 2003 and Windows 2008
RAM – 1 GB RAM Recommended)
Free disk space - 50 MB (for installation)
System Type - Supports both 32-bit & 64-bit PC
You must log in to your Windows PC as Local System Administrator to install and use this software
Copyright © Remo Optimizer, All Rights Reserved - All Other Trademarks Acknowledged
Legal: Privacy Policy | Terms & Conditions | EULA | Billing and Refund Policy
Corporate: About Us | Contact | Products
Product: Product Tutorials | Knowledge Base | Support | Resources