Is your computer running low on disk space, and are you looking for a way to clean hard drive? If yes, then do not worry as it is possible to clean computer drive or improve system speed without any expense!!! Just go through the following sections of this short informative page and get detailed information about how to clean up system disk space in an efficient way….
These days, hard drive is getting larger and larger, but somehow they seems to get filled up, and as a result computer starts performing slowly. So, cleaning hard drive is most important in order to maintain the system speed and performance at the higher rate.
Run Disk Cleanup: In Windows OS based computers, there will be a built-in utility which deletes junk files like temporary files, browser cache, Recycle Bin, log files, etc.
Step 1: To access it, right click one of your logical drive/partition in the computer window and select “Properties”.
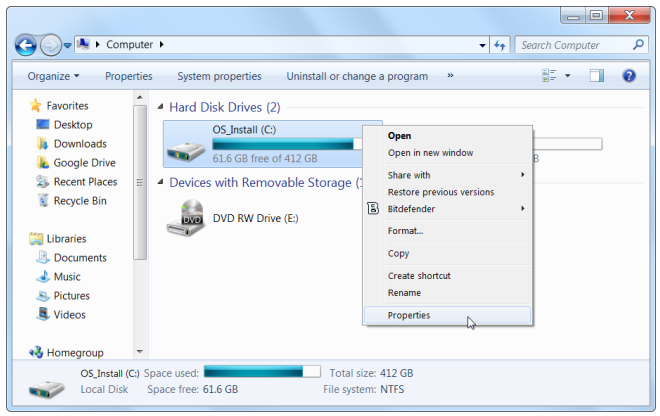
Step 2: Now, click on “Disk Cleanup” button in the disk properties window.
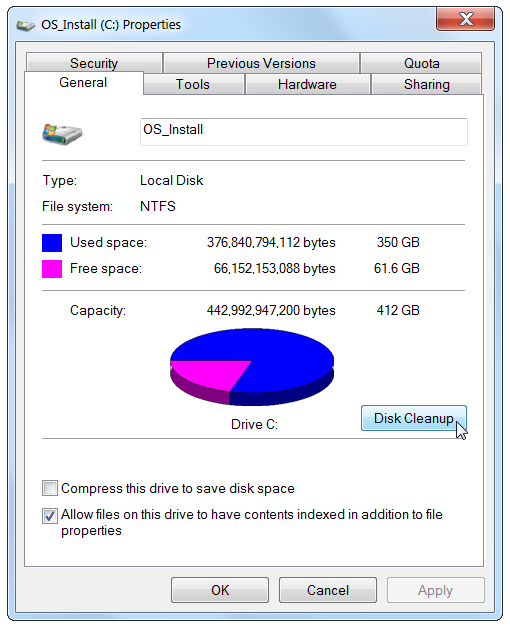
Step 2: Select the types of files you want to delete including log files, temporary files, Recycle Bin files and other unrequired files and click on “OK” button. You can even delete system files that doesn’t appear in the list by clicking on “Clean up system files” option.
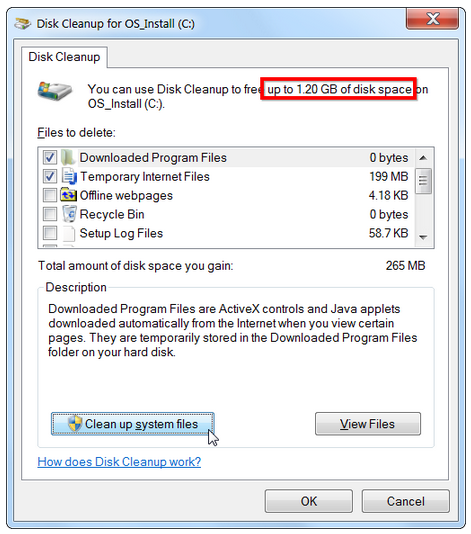
Uninstall Unwanted Programs: Computer hard drive often gets preloaded with few applications that you will never use, and those programs run in background at the startup, leads to high cpu usage thereby reducing the system speed and creating hard drive space issues. So, uninstalling unwanted software will free up disk space and improves computer speed. To uninstall programs, click “Start” -> “Control Panel” -> “Uninstall a program”, then select the application you want to uninstall, and then click on “Uninstall” option.
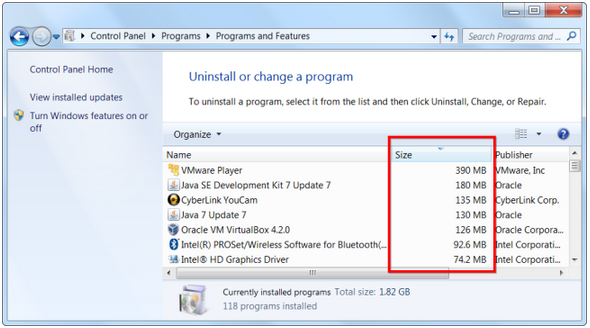
Defrag Hard Drive: The process of defragmentation rearranges the files that are spread on the entire hard drive. So, by defragmentation, you can make the hard drive to work more efficiently, and increase the overall system performance. 1. To defrag system hard disk, click “Start” and type “defrag” in the search box.
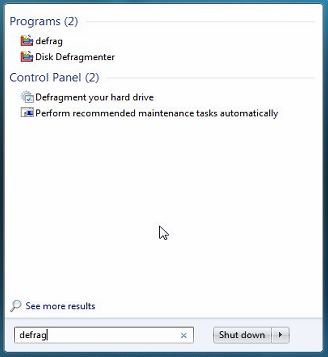
2. Now, select “Disk Defragmenter” then select the particular drive which you want to defrag, and then click on “Defragment disk” option.
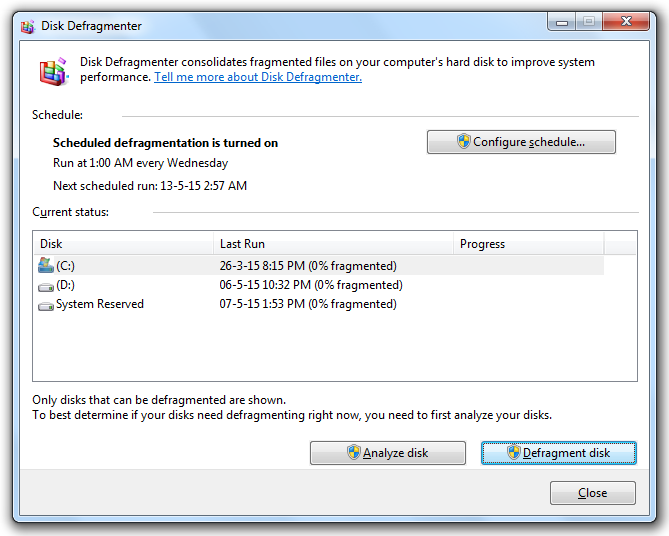
Remove Duplicate Files: Sometimes, you may unknowingly save files and folders that are already existing in the same or other partition of your system. If the size of duplicate file and folder is larger, then it simply consumes much of your disk space and slows down the system performance. So, it is a good practice to erase duplicate files, and to do so, you will find different programs, or you can achieve it manually by spending some time. The other factors that cleanup hard disk space are registry cleaner, formatting drive to clean malwares, etc.
Also read about other hidden tools in windows 10

Remo Optimizer is a software tool that automatically repairs PC registry errors. The free version of this software repairs file associations and font entries, and allows you to remove startup programs. Upgrading to the premium paid version for $29.97 allows you to clean and fix system errors, free up computer memory and optimize your PC.

Copyright © Remo Optimizer, All Rights Reserved - All Other Trademarks Acknowledged
Legal: Privacy Policy | Terms & Conditions | EULA | Billing and Refund Policy
Corporate: About Us | Contact | Products
Product: Product Tutorials | Support | Resources